Node-RED integration
This guide explains how to setup Node-RED with the ChirpStack Node-RED nodes and setup a simple echo flow. This flow will consume uplink event using MQTT and will enqueue downlink messages using the downlink node, which uses the gRPC API.
Before you start, please make sure that you have a working ChirpStack and Node-RED and that you have already a device connected. As we will setup an echo flow, the best device to use would be a device of which you can read the received downlink messages using a serial interface.
ChirpStack Node-RED package
ChirpStack provides a package called node-red-contrib-chirpstack which provides several Node-RED nodes that will help you to integrate with ChirpStack.
Please refer to the Adding nodes to the palette documentation for installation instructions. Depending your Node-RED installation, the command you need to execute could be:
npm install @chirpstack/node-red-contrib-chirpstack
Note: If you are using the Node-RED instance of the ChirpStack Gateway OS, then you can skip this step as this package is already installed for you.
Echo flow
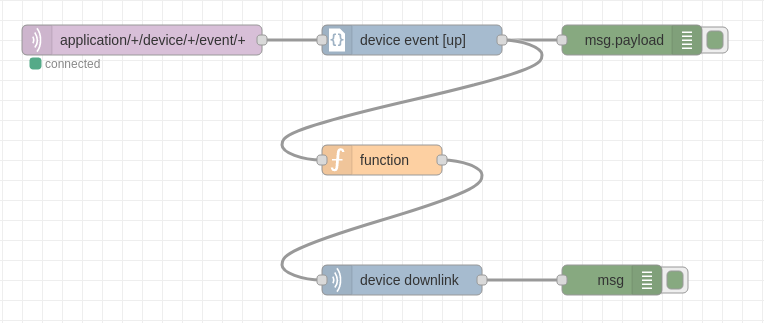
Below steps describe how to build an echo flow, which will enqueue the received uplink from the device as downlink. While this probably doesn't cover a real use-case, it does demonstrate how to receive uplink messages, process these and schedule downlinks.
Receive from MQTT
After opening Node-RED in your browser, first setup a mqtt in node. This node will be used to receive device events that are published by the MQTT integration of ChirpStack.
The following node properties must be set:
- Server:
- Server: e.g.
localhost - Port:
1883or8883in case TLS is used - Select Use TLS in case TLS is used, in which case also add a new TLS config
- Server: e.g.
- Topic:
application/+/device/+/event/+ - QoS:
0 - Output: auto-detect
Note:
To test the connection to the MQTT broker, Deploy the flow. Under the newly added node you should see a label Connected.
Parse events
Now that you are able to receive events from MQTT, setup a device event node (you will find this node under the ChirpStack section). This node parses the payloads generated by the mqtt in node to objects and it will perform filtering based on event types.
The following node properties must be set:
- Event Type: Uplink
Connect the output side of the mqtt in node with the input side of the device event node.
Debug events
For debugging, add a debug node and connect it to the device event output and re-Deploy the flow. Open the debug messages tab in the Node-RED interface. When one of your devices sends an uplink, you should see the uplink event as debug message.
Echo payload function
To model the uplink event as downlink enqueue payload, add a function node and connect the input to the output of the device event node.
The following node properties must be set:
On Message
return {
devEui: msg.payload.deviceInfo.devEui,
fPort: msg.payload.fPort,
confirmed: false,
payload: msg.payload.data
};
This will make the function node output a message that can be used with the device downlink node, which will be added in the next step.
Enqueue downlink
Note: For this step you need to obtain an API token from the ChirpStack web-interface first!
To send the downlink message generated by the echo function to ChirpStack, add a device downlink node and connect the input to the output of the function node.
The following node properties must be set:
- Server:
localhost:8080 - API token: the API token obtained from the ChirpStack web-interface
- Payload Encoding: Base64
Enqueue output (debug)
To view the message generated by the device downlink node, add an other debug node and connect the input to the output of the device downlink node.
The following node properties must be set:
- Output: complete msg object
Testing the flow
Make sure to re-Deploy the flow, so that all changes are deployed. When sending an uplink frame, you should see two messages in the debug panel:
- The uplink event
- The response from the downlink enqueue
An example of the downlink enqueue output:
{"id": "c0768c9a-3ff3-4855-846c-7fdfa8894666", "_msgid": "a8264ce66a2c4830"}
Note: it is possible that the device receives the downlink after the next uplink message.
